
[ad_1]
Although historically I have always used Microsoft Word For my work, when I switched from Windows to Mac I discovered Pages and started combining Word with Apple’s word processor. However, having to buy the license for the Office suite on the one hand and increasingly working online, in the medium term I ended up leaving Microsoft Word behind in favor of Google Docs. And although at first I considered it a minor tool and highly dependent on the Internet, in the long run I discovered its potential and that what it offered me was sufficient for my usage scenario. So if you have a Google account (and if not, Getting it done doesn’t have much mystery and it’s free.), you have a powerful word processor. Of course, I recommend that before Check out these little-known features to unleash the full potential of Google Docs.
Paste without formatting
This is small but powerful functionality, especially when you take information from different sites and want to add it to your text. Of course, instead of using standard pasting or Control + V (Command + V on MacOS), you can simply paste without formatting, so that the content will have the same appearance as the rest of the document.
Do it from the ‘Edit’ menu or with the keyboard shortcuts Command+Shift+V on Mac or Ctrl+Shift+V on Windows.

Dictate with your voice
A warning ahead: You are not going to get results as precise as hitting the keyboardbut it is a very convenient and quick way to add some text quickly if you vocalize well.
Google Docs supports voice dictation and you can activate it from ‘Tools‘ > ‘Write by voice‘. Of course, first you will have to grant it the relevant permissions. Once you do, you just have to tap on the ‘Click to talk’ button, under the microphone icon that will appear.
Translate your documents
Here is one of my favorites because I usually combine several languages in my production process: with Google Docs you can translate a document completely without the need for an extra program, in fact, you don’t even need to leave.
Just go to ‘Tools‘ > ‘Translate document‘. At that moment a new file will be generated and you will only have to choose what the final language will be.

Add photos from Google Photos
This is a very practical tool if you use Google Photos as a repository for your photographs, avoiding the process of transferring them to your computer or accessing them and downloading them to add them the old way. All you have to do is go to ‘Insert’ > ‘Image‘ > ‘Photos‘. Note that you can also do it from Drive, the web or even the camera.

Edit images on the fly
The normal thing when we are going to add an image to a text document is that we have edited it to our liking before, but in Google Docs you have a fairly simple photo editor to do it at any time.
Simply tap on the image to bring up a menu with functions such as cropping or adding borders, changing colors… not bad for a quick fix.

The powerful @
What happens with the ‘@’ is almost a magic trick: You just have to write it alone (come on, if you type it next to a word, for example for an email, nothing will happen) so that a menu appears immediately.
This menu updates, so you won’t always see the same thing, but essentially it allows you to add links to people, files, calendar events, access pre-designed templates, graphics, generate draft emails or notes, and much more.
The best thing is that you can speed up any search pulling the @ by writing letters, numbers or symbols right after it. Thus, just start typing “Andr” and Andrea’s contact information will immediately appear.

Relate documents to each other
In Google Drive you can save entire projects: text documentation, presentations, graphs and tables… and the best thing is that you can Link them together so you can access them quickly.
All you have to do is use the keyboard shortcut Ctrl/Cmd+K and a world of linking possibilities will appear before you from your Google storage, saving you from having to open them in another tab and copy their links. You save time and it is more intuitive.
Send it directly by email
Another tool that saves a lot of time is the one you will find in ‘Archive‘ > ‘Email‘ > ‘Send this file by email‘. And what it does needs little explanation: instead of having to download the document, open a window to access your email and attach it, it does it all at once.

All changes in version history
Beyond the blessed ‘Undo’, if we have made too many changes and want to revert to a previous version, Google Docs has a tool to do it quickly: ‘Archive‘ > ‘View version history‘.
This function results especially interesting for collaborative worksince it may happen that things change that we do not consider appropriate, also allowing us to see who has executed the modifications.
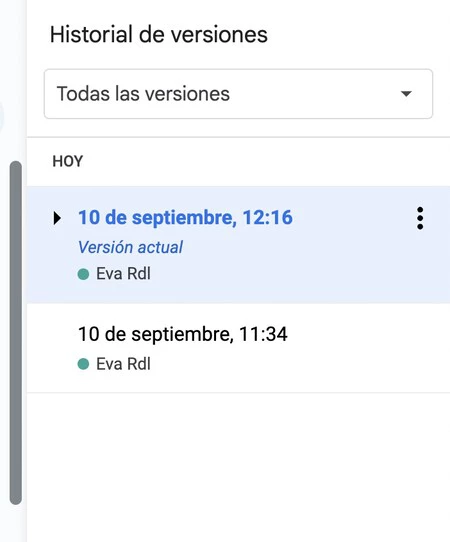
Also use it offline
It is quite common to think that Google Docs works only when you have access to the internet, but the reality is that it is also a powerful offline word processor. Of course, first you will have to make it available in: ‘Files‘ > ‘Activate offline access‘.
Of course, keep in mind that with this mode the automatic saving function will not apply, so you will have to do it manually so that a copy is saved locally. When you reconnect to the internet, it will update.
Convert the document to Word

Even if you work in Google Docs on a daily basis, it is likely that sooner or later you will have to pass the file to someone who uses Word and you want to send the file with the extension par excellence (.docx).
No problem: go to ‘Archive‘ > ‘Download as‘ and there you will not only find that option, but you can also download it directly in PDF, in epub, as .odt for open source processors and more.
In Genbeta | 38 Google Docs templates to organize everything
[ad_2]
Source link






