[ad_1]
One of the most interesting features of Windows is the level of customization it offers to users. You can set your own wallpaperchoose between different themes, change the color of the windows and make many other modifications.
But did you know that you can also turn any photo or image you have on your computer into a system icon? This option may seem insignificant, but It’s a great way to further adapt your work environment.
The ability to change this look not only allows you to add a personal touch to your desktop, but also helps improve the organization. When you customize your folder and shortcut icons, you can make them more recognizable and easier to identify.
For example, instead of having the same generic icon, you can use photos that better represent the contents of each of your files. This not only makes Windows 11 look more attractive, but also improve your productivitysince you will be able to locate what you need at a glance.
This is how you can customize your own icons in Windows
First, make sure the image you want to use as an icon is saved on your computer. Remember that icons are usually more effective if they are simple and do not have too many details, because they will look clearer when they are in a small size.
It is important to mention that Windows only accepts icons in ICO format. To convert your image, you can use a editing program that allows you to export in this format, or use an online tool, such as Online Convert. Search your browser and you will find several options.
Once you’ve converted the photo, save it to an easy-to-remember location, such as your desktop or a specific icon folder you created for this purpose. This will make it easier for you to find it later.
Navigate to the folder or shortcut whose icon you want to change. Right click on it and select Propertiesthen look for the button that says Personalize and then click on Change icon. When you click on it, a new window will open where you can choose your image.
Click Examine and navigate to the location where you saved your ICO file. Select it and click Open. Then go back to the properties window and click Acceptthen in Apply and again in Accept to confirm the change.
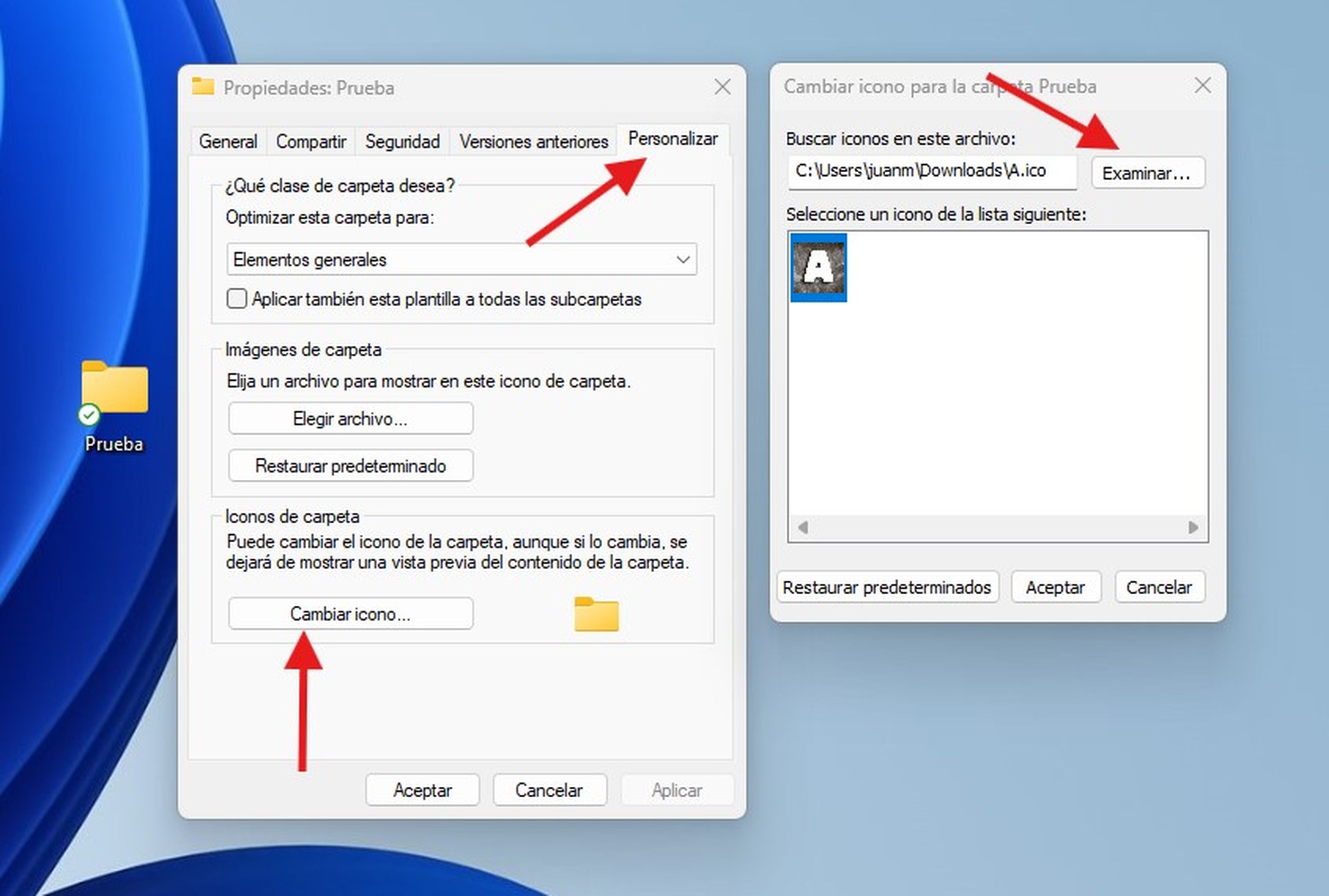
Computer Today
You should now see the new icon on your desktop or in the corresponding folder. If you don’t see the change right away, you may need to refresh the desktop view by right-clicking and selecting Update.
And that’s it! Now you will see how your folder icon has changed to the image you chose. You can repeat this process as many times as you want to customize other icons on your systemgiving a more personal and organized touch to your desk.
Get to know how we work in ComputerToday.
[ad_2]
Source link




