
[ad_1]
Google Maps is the free online map service from the search engine king Google; the navigation tool is standard on almost all Android smartphones. Because the free app scores with tons of practical functions and does not contain any advertising, it is very popular.
The tool is constantly being developed by Google and therefore now has a whole range of special, but mostly unknown, extras on board. We don’t want to withhold these navigation superpowers from you: How to use Google Maps to the next level.
Share your location in real time
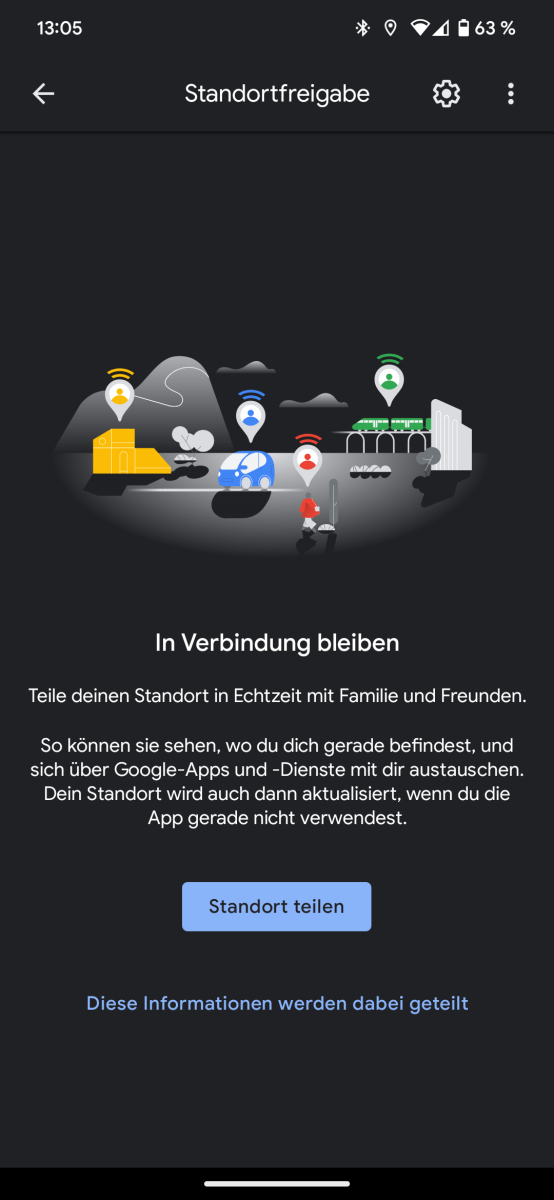
Foundry
Whether in a foreign city, at a well-attended festival or simply for a picnic in the park: With Google Maps you can easily share your location with friends, who can then be guided quickly and directly to you – also with Google Maps naturally. If no addresses or house numbers are available, this is often the quickest and easiest way to find each other (again).
To start sharing your location, simply tap your profile picture in the top right corner of the main window and then tap “Location Sharing”. You can then specify which contacts are allowed to access your location data and for how many hours.
You can also access the function if you tap the small blue dot (your own position) directly on the map view.
Save parking position and share if necessary
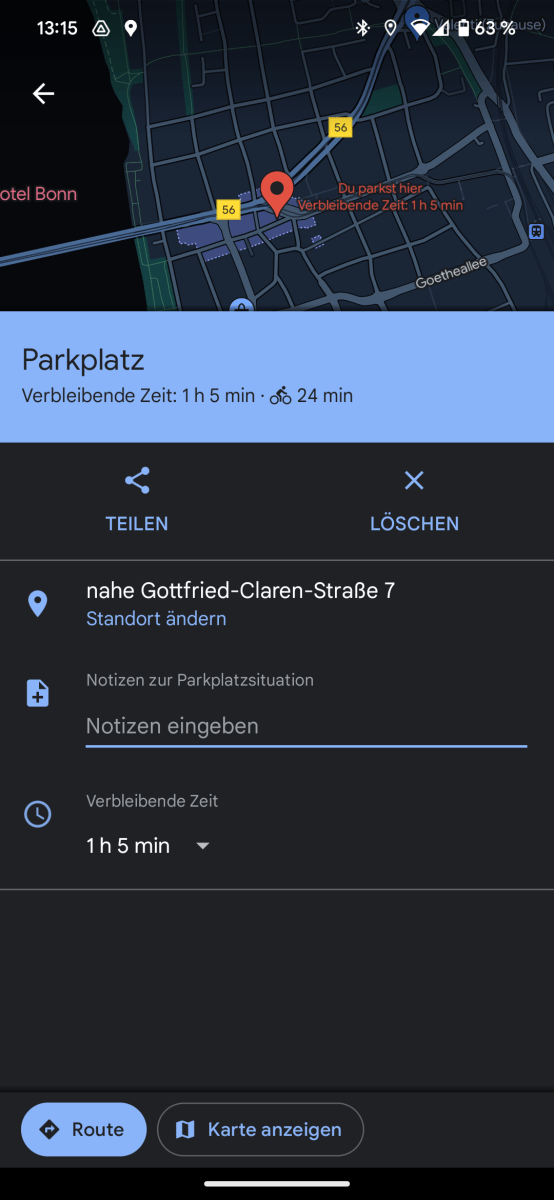
Foundry
Cars aren’t exactly small. You often only realize that you can “lose” such a vehicle when it is too late. Whether in a large parking lot, in an unknown big city, on vacation or if you are simply quite forgetful: Because you often park your vehicle somewhat lost in thought, it often happens that car owners only find their vehicle after a long search. Sometimes it just works police help.
If you want to save yourself such searches (and embarrassment), simply mark the current parking space with Google Maps; the app has its own function on board for this purpose.
To do this, simply tap on the small blue dot in the map view that marks your location. You can then record the location of your car using the “Save parking space” button. Practical: Here you can also record the remaining parking time, share your parking position with contacts or attach notes.
Timed landing: No problem with Google Maps
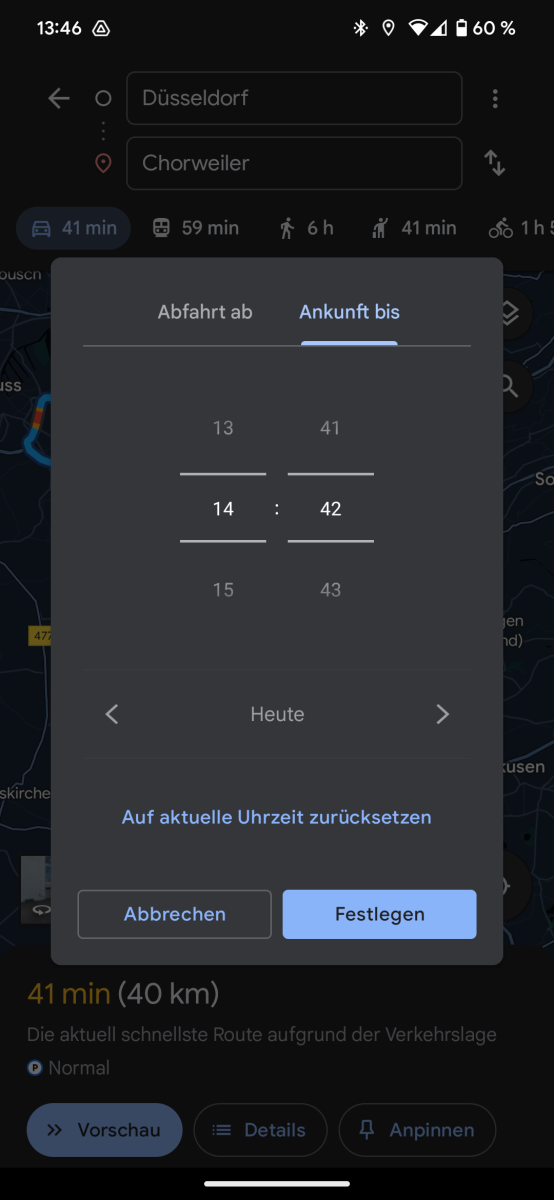
Foundry
Time is money and punctuality is a virtue – this was probably also thought of in one of the last function updates for Google Maps. Once you have decided on a route, you can also set an arrival time that is accurate to the minute.
Based on parameters such as distance, construction site density and traffic volume, the app then calculates a precise start time, which, if adhered to, will ensure you arrive at your destination exactly at the desired time. This works surprisingly reliably, but of course cannot take into account unforeseeable events such as accidents.
To set your arrival time in Google Maps, simply tap on the three small dots at the top right of the map view and select the entry “Set start and arrival time”. You can then define the time to the minute, but you still have to select “Arrival by” at the top.
Fuel efficient routing
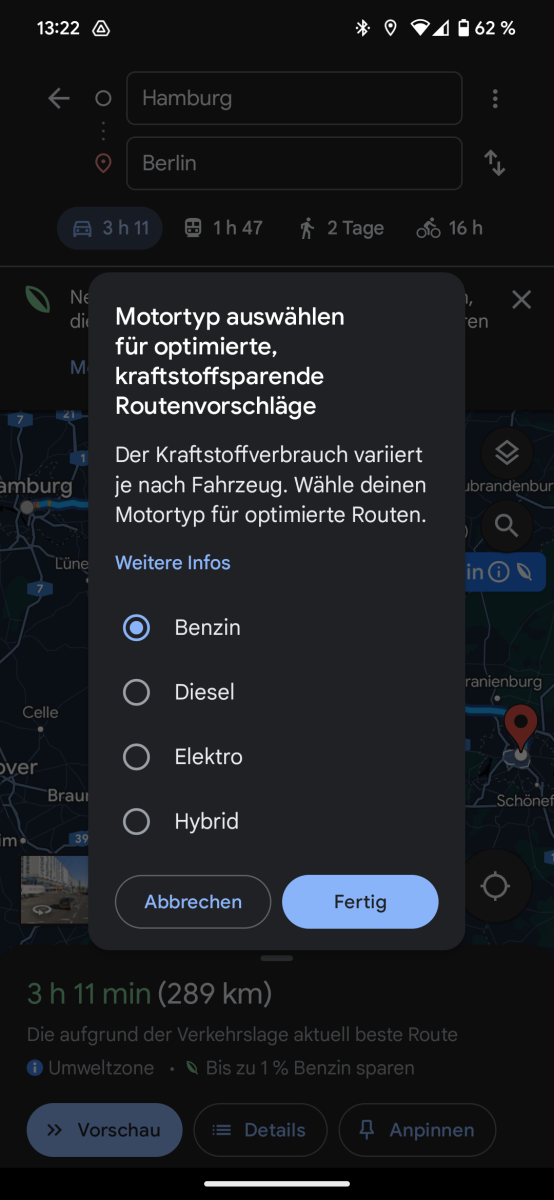
Foundry
Using Google Maps, route finding can be made dependent on the type of fuel used. Particularly on longer journeys, the app finds the optimal transport routes for petrol, diesel, electric or hybrid drives.
To use this function, first tap on your profile picture at the top right of the main window. Then open “Settings” and look for the “Navigation Settings” entry. Then you can specify a fuel type in the “Route Options” field.
Avoid peak times and find parking more easily
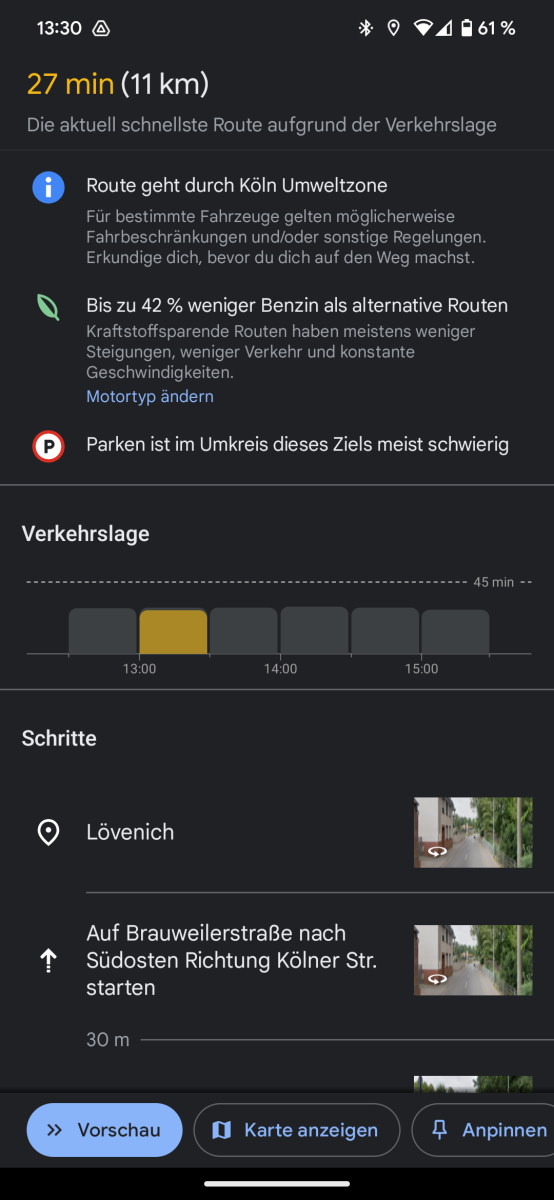
Foundry
A simple but particularly useful function is hidden in the detailed view after a routing request on Google Maps. Once you have set the start and destination point for navigation, simply drag the details window from the bottom edge of the screen up over the map view with your finger.
In addition to practical additional information such as the availability of parking spaces at the destination and the forecast fuel consumption for the selected route, you can also use a bar chart to see how intensively the route will be used in the next few hours.
Save power in dark mode
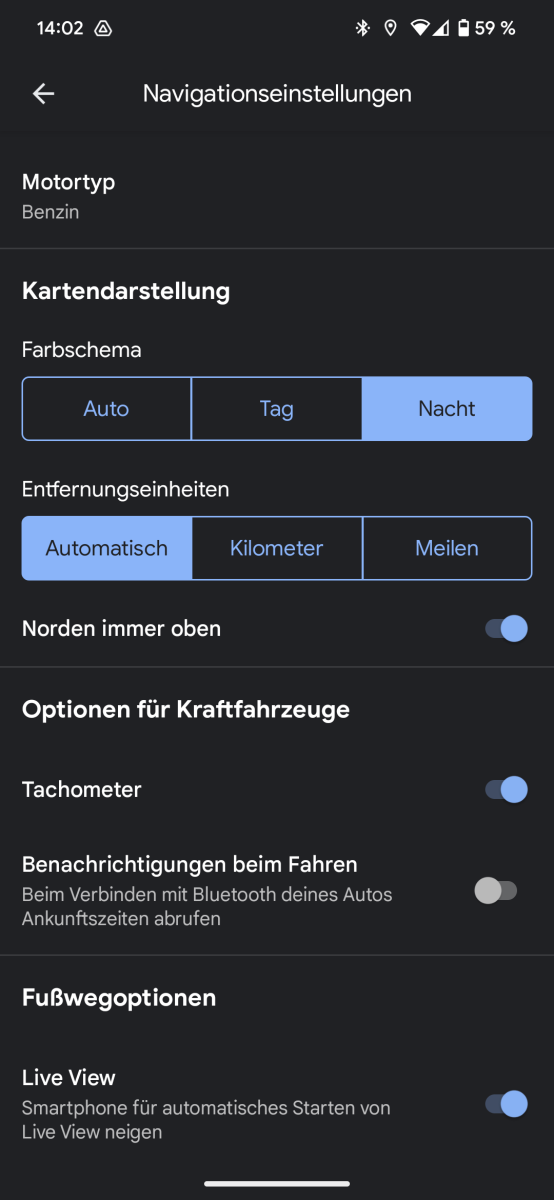
Foundry
Not only can Google Maps help you save fuel while driving, the app now also has a dark mode that can effectively save battery power. Especially if the app is continuously active while navigating and the display therefore has to light up continuously, the device’s runtime can be noticeably extended.
You can also access the function by tapping your profile picture in the main window and then clicking on “Settings” and then “Navigation settings”. A little further down you will find the “Map Settings” field. Here you can now set the color scheme to “Day” (light), “Night” (dark) or “Auto”.
Download offline maps
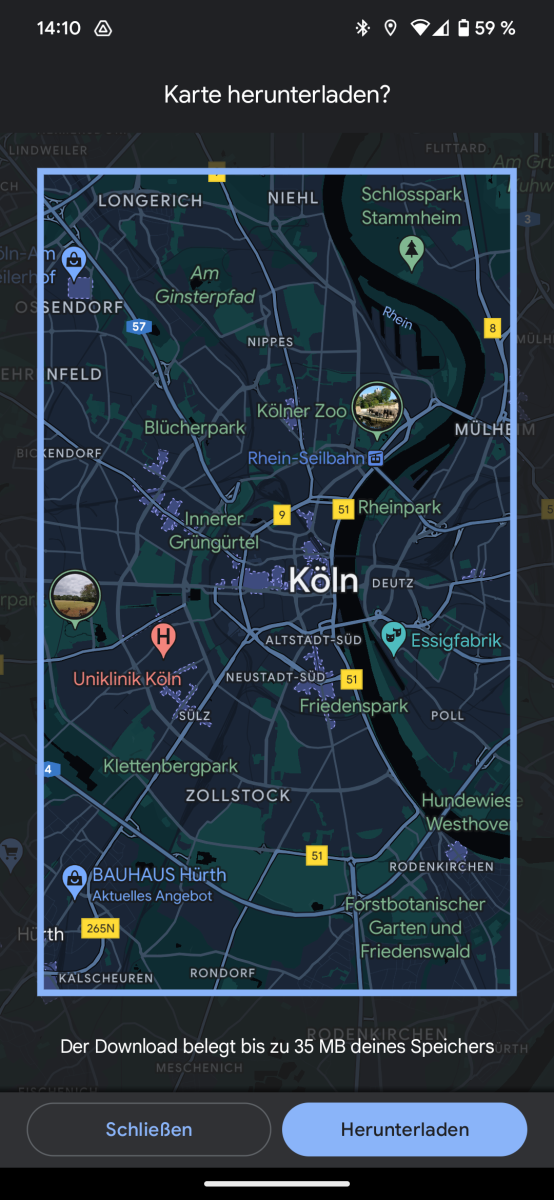
Foundry
This trick is not new, the function has been around for a long time – but it is still ingenious and not even known to many users. Especially for hiking or cycling tours, it is ideal to download sections of the map before an excursion. Then you no longer need internet access on the tour – this can quickly become unavailable in remote areas of Germany.
While other navigation apps like to link such downloads to premium fees, Google Maps doesn’t even want a thank you for it; the download is free at any time and can be defined for any area (so that you don’t clutter up your smartphone with unnecessary map data).
To download offline maps, simply tap a registered location on the map until a red dot appears there. Tap this red sign and Maps switches to a detailed view of the selected location. There you can now select the “Download offline maps” function using the three-dot menu at the top right.
The map area can then be moved, enlarged or reduced as desired. When a Wi-Fi connection is active, Google Maps then automatically updates such offline maps.
To delete the maps again, simply tap on your own profile picture in the map window and then select the “Offline maps” entry. Here you can also specify the behavior for automatic updates of the maps in the settings.
Run in the right direction straight away
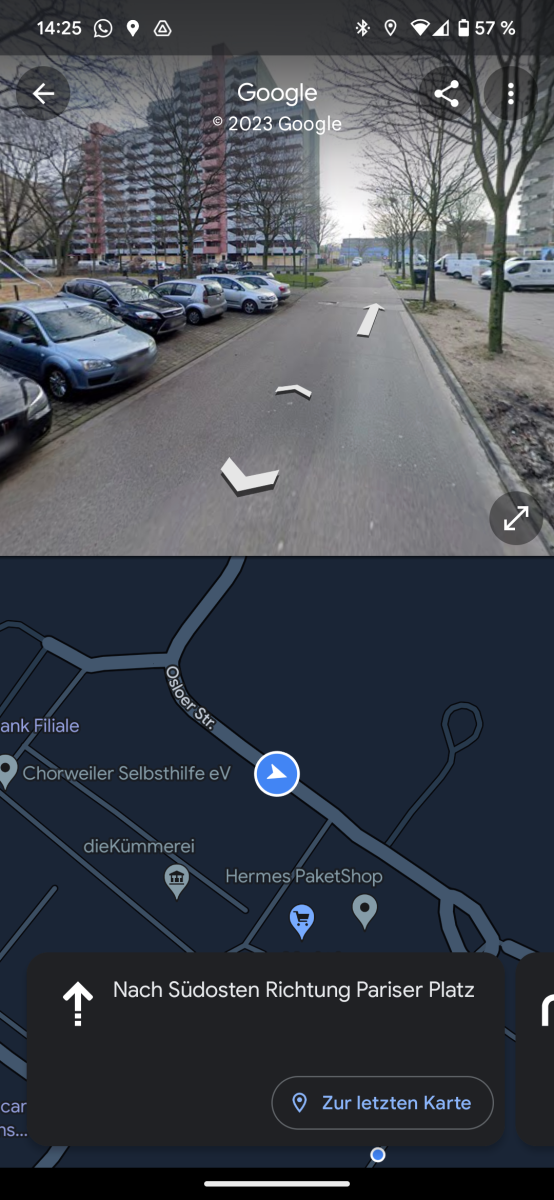
Foundry
It sounds banal, but it is often a problem at the beginning of a route: As soon as you have chosen a destination, the question of which direction you actually have to go in is not that easy to answer.
A small blue headlight cone in the map window is actually supposed to show which direction you are holding the smartphone – but it is often quite imprecise, also because many users do not calibrate their compass.
To avoid trudging in the wrong direction and then having the navigation system ask you to walk in this or that direction (which you often don’t know), a simple trick helps: Once you have selected a route , you can tap the “Preview” button at the bottom left.
In the detailed view that follows, you will also find a small street view window at the bottom left. As soon as you tap this, Maps shows the correct direction of movement in the form of AR arrows displayed on street view photos. This is absolutely foolproof – and that’s why it’s one of our favorite features.
[ad_2]
Source link



